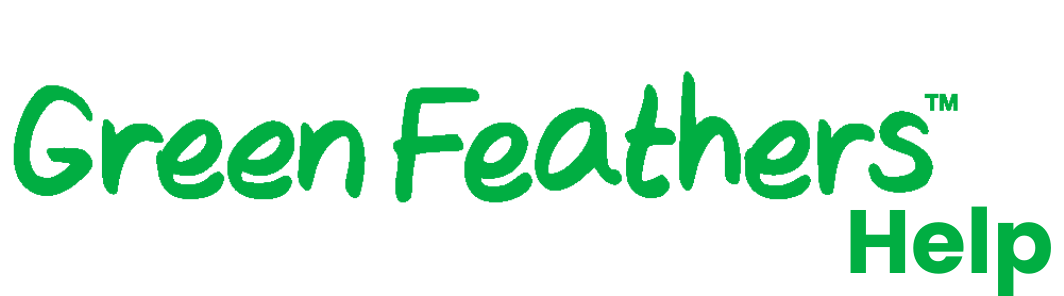1st & 2nd Gen bird box cameras add to additional devices or computers (NCIP9WF, NCIP2WF, NCIP9, NCIP2, GFIP220BWF)
After you have configured your WiFi bird box camera to your internet network this guide will show you how to connect the camera on additional phones, tablets or Windows/Mac desktop computers. Make sure that you have connected your camera to your inte